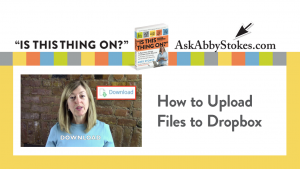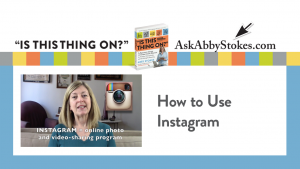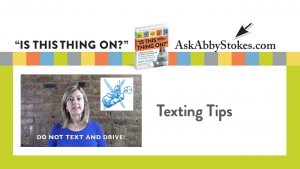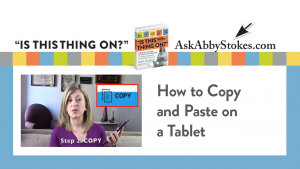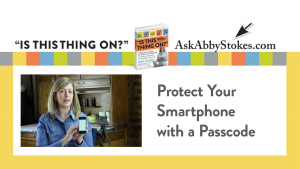Internet Tutorial
Glad to see you made it here safe and sound. Before long surfing the net will be as simple for you as channel hopping on your TV. This tutorial contains interactive examples of what you may have on your screen when on the Internet. The elements and how they function are all very similar, even if they don’t look exactly like what is on your computer screen.
Remember to use the scroll bar to view the entire page and be sure to play with each example as they offer different features of interest.
When you’ve finished playing here, visit the E-mail Tutorial. See you there!
To use the tutorial: Move your mouse over the sample web pages shown below. When the mouse arrow becomes a hand and the area is boxed in red, you can click. What will open for you is a description of what part of a website you are clicking on.
Example of Internet Explorer ![]() on a PC
on a PC
INTERNET EXPLORER WINDOW on a PC
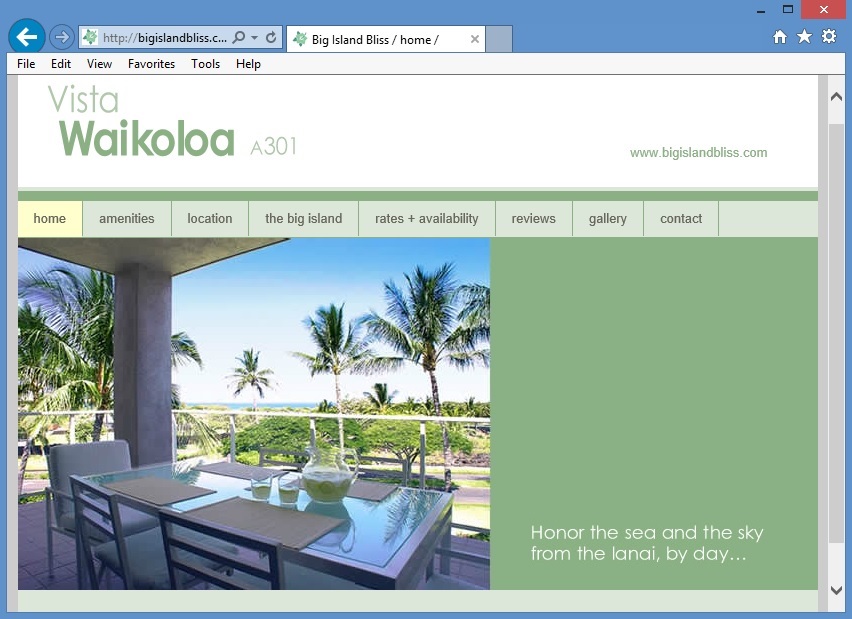
Menu Bar
Feel free to click on each item in your Menu Bar to experiment with what it has to offer. For example: If you click on File, a drop menu will appear where you can choose to Print the web page. If you click on View, you can customize how you view a web page.
Close Box
The Close Box functions as it does in any window. If you click it, the window will close. It varies as to whether clicking on the Close Box will disconnect you from the Internet.
Maximize Box and Restore Box
Click the Maximize Box to make the window as large as possible. The advantage is that enlarging the window may eliminate the need for a scroll bar. If you want to restore the window to a smaller size, click on the Restore Box.
Minimize Box
Click the Minimize Box to shrink the window onto the Task Bar.
Back or Forward Arrows
Think of a web site as a book and you’re able to flip through its pages. Click on the Back Arrow to go "backwards" to previously viewed web pages. If there is a Forward Arrow, it allows you to then flip “forward”.
Refresh/Reload
Sometimes web pages open improperly (missing pictures, etc.). Click on the Refresh or Reload icon to give them a second chance to open correctly.
Home
When you click on the Home icon a web site you’ve chosen as your “Home” will appear. This is especially handy if there is a particular web site you plan to visit every time you’re on the Internet (perhaps mine!).
Bookmark/Favorites
When you read a book and want to return to a page to continue reading you simply stick a bookmark in that page. The same is true on the Internet. The theory of how to save a web site address and retrieve it later is similar with all online services. Click on Bookmarks and/or Favorites and then click on “Add To Favorites” or “Add To Bookmarks”. Perfect! Next time you want to access a bookmarked site simply click on Favorites or Bookmarks and then click on the site name.
Website Address Box
This is where you type in a web address that you want to visit. Click once in the box to activate it (everything should become highlighted) and then type in the web address. Hit the Enter or Return key on your keyboard to go to the site. Note: You don’t need to type http://, but you may need to type www.
Navigation Bar/Table of Contents
The index is the table of contents of a web site. Simply click on the topic you desire and the page pertaining to that topic will appear on your screen. Most indexes contain the word Home or Main. If you click on Home or Main you will be returned to the first page of the web site.
Scroll Bar
A scroll bar indicates that the window has more to offer than you can see. Almost all web sites have one, either vertically or horizontally. If the scroll bar is ignored, you’ll end up not viewing all that the page has to offer.
Here’s how to control the scroll bar:
Place your mouse on the bottom scroll arrow on the right side of the window and click a few times. With each click the image on the screen moves down. If you place your mouse on the arrow at the top of the scroll bar the page moves up. Be careful that the mouse arrow stays within the box that contains the scroll arrow.
If you hold down the mouse button rather than depressing and releasing it, the window will scroll very quickly. This technique is more difficult to control, but faster than individual clicks.
Alternatively, place your mouse on the scroll box within the scroll bar and click and drag it up and down. This is faster than using the scroll arrows and is most convenient if you’re on a very long web page. Note: Sometimes there are scroll bars within a web site – they function in the same way.
FIREFOX WINDOW on a PC
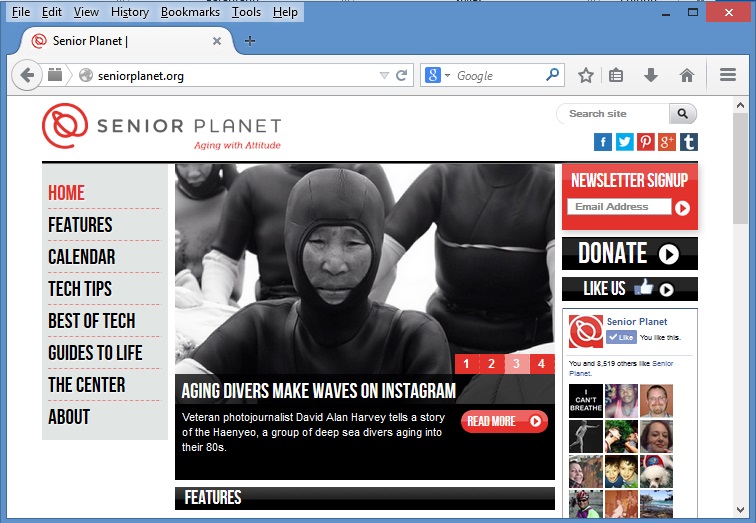
Menu Bar
Feel free to click on each item in your Menu Bar to experiment with what it has to offer. For example: If you click on File, a drop menu will appear where you can choose to Print the web page. If you click on View, you can customize how you view a web page.
Close Box
The Close Box functions as it does in any window. If you click it, the window will close. It varies as to whether clicking on the Close Box will disconnect you from the Internet.
Maximize Box and Restore Box
Click the Maximize Box to make the window as large as possible. The advantage is that enlarging the window may eliminate the need for a scroll bar. If you want to restore the window to a smaller size, click on the Restore Box.
Minimize Box
Click the Minimize Box to shrink the window onto the Task Bar.
Back or Forward Arrows
Think of a web site as a book and you’re able to flip through its pages. Click on the Back Arrow to go “backwards” to previously viewed web pages. If there is a Forward Arrow, it allows you to then flip “forward”.
Refresh/Reload
Sometimes web pages open improperly (missing pictures, etc.). Click on the Refresh or Reload icon to give them a second chance to open correctly.
Home
When you click on the Home icon a web site you’ve chosen as your “Home” will appear. This is especially handy if there is a particular web site you plan to visit every time you’re on the Internet (perhaps mine!).
Search
Here you will type key words to find web sites on the topic you desire. Hit the Enter or Return to see the results of your search. Also check out my Web Links page to see a list of other search engines.
Bookmark/Favorites
When you read a book and want to return to a page to continue reading you simply stick a bookmark in that page. The same is true on the Internet. The theory of how to save a web site address and retrieve it later is similar with all online services. When you click on Bookmarks and/or Favorites the website you’re visiting is now saved. To view your Bookmarks click on the symbol to the right of the star. Perfect!
Website Address Box
This is where you type in a web address that you want to visit. Click once in the box to activate it (everything should become highlighted) and then type in the web address. Hit the Enter or Return key on your keyboard to go to the site. Note: You don’t need to type http://, but you may need to type www.
Navigation Bar/Table of Contents
The index is the table of contents of a web site. Simply click on the topic you desire and the page pertaining to that topic will appear on your screen. Most indexes contain the word Home or Main. If you click on Home or Main you will be returned to the first page of the web site.
Scroll Bar
A scroll bar indicates that the window has more to offer than you can see. Almost all web sites have one, either vertically or horizontally. If the scroll bar is ignored, you’ll end up not viewing all that the page has to offer.
Here’s how to control the scroll bar:
Place your mouse on the bottom scroll arrow on the right side of the window and click a few times. With each click the image on the screen moves down. If you place your mouse on the arrow at the top of the scroll bar the page moves up. Be careful that the mouse arrow stays within the box that contains the scroll arrow.
If you hold down the mouse button rather than depressing and releasing it, the window will scroll very quickly. This technique is more difficult to control, but faster than individual clicks.
Alternatively, place your mouse on the scroll box within the scroll bar and click and drag it up and down. This is faster than using the scroll arrows and is most convenient if you’re on a very long web page. Note: Sometimes there are scroll bars within a web site – they function in the same way.
Internal Search Box
Some sites offer a way to search for information within that site. Click inside the search box to activate it, type in what you seek and click on the “action button” next to the box which probably says either Go, Search, Find, or Fetch.
SAFARI WINDOW on a MAC
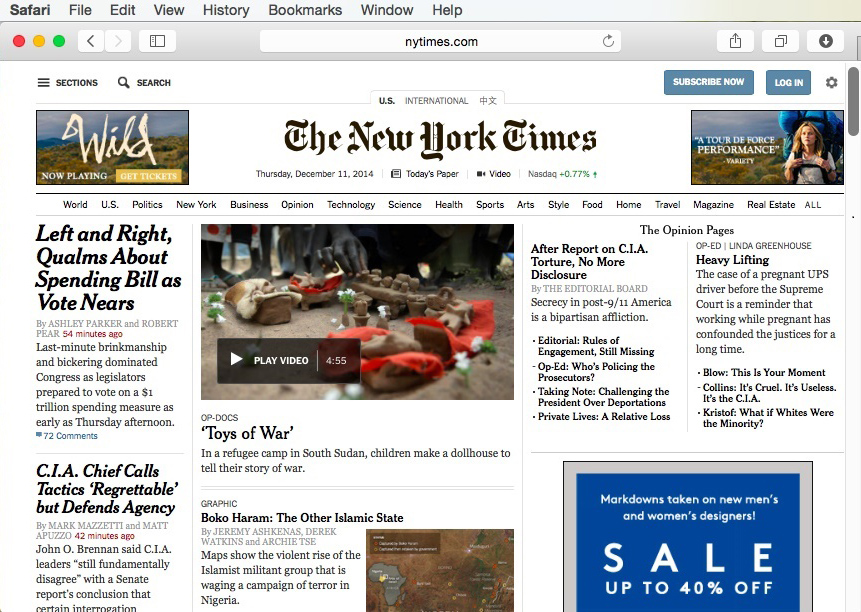
Menu Bar
Feel free to click on each item in your Menu Bar to experiment with what it has to offer. For example: If you click on File, a drop menu will appear where you can choose to Print the web page. If you click on View, you can customize how you view a web page.
Close Box
The Close Box functions as it does in any window. If you click it, the window will close. It varies as to whether clicking on the Close Box will disconnect you from the Internet.
Maximize Box and Restore Box
Click the Maximize Box to make the window as large as possible. The advantage is that enlarging the window may eliminate the need for a scroll bar. If you want to restore the window to a smaller size, click on the Restore Box.
Minimize Box
Click the Minimize Box to shrink the window onto the Task Bar.
Back or Forward Arrows
Think of a web site as a book and you’re able to flip through its pages. Click on the Back Arrow to go “backwards” to previously viewed web pages. If there is a Forward Arrow, it allows you to then flip “forward”.
Refresh/Reload
Sometimes web pages open improperly (missing pictures, etc.). Click on the Refresh or Reload icon to give them a second chance to open correctly.
Bookmarks/Favorites
When you read a book and want to return to a page to continue reading you simply stick a bookmark in that page. The same is true on the Internet. The theory of how to save a web site address and retrieve it later is similar with all online services. Click on the Bookmark symbol and then click on “Add Bookmark”. Perfect! Next time you want to access a bookmarked site simply click on Favorites or Bookmarks and then click on the site name.
Website Address Box
This is where you type in a web address that you want to visit. Click once in the box to activate it (everything should become highlighted) and then type in the web address. Hit the Enter or Return key on your keyboard to go to the site. Note: You don’t need to type http://, but you may need to type www.
Navigation Bar/Table of Contents
The index is the table of contents of a web site. Simply click on the topic you desire and the page pertaining to that topic will appear on your screen. Most indexes contain the word Home or Main. If you click on Home or Main you will be returned to the first page of the web site.
Scroll Bar
A scroll bar indicates that the window has more to offer than you can see. Almost all web sites have one, either vertically or horizontally. If the scroll bar is ignored, you’ll end up not viewing all that the page has to offer.
Here’s how to control the scroll bar:
To reveal if there is a scroll bar, move your mouse to the right edge of the website and tap or flick two fingers on your mouse. Move your mouse onto to the scroll box within the scroll bar (the darker grey area) and click and drag it up and down. Note: Sometimes there are scroll bars within a web site – they function in the same way.
Ad/Banner Ads
Advertisements or Banner Ads often appear at the top of a web page, but they can also be in the body of a web page. (Very few are as kind as this example, where it tells you it is an advertisement.) If you click on an ad you’ll be taken to the advertiser’s site. Use the Back Arrow to return to the web site or close the new window that opened. Why do we need banner ads? It is advertising that allows web sites to offer their services and/or information for free, not unlike commercials that make television free for us. They are essential to the freedom of this new frontier.
Ad/Banner Ads
Advertisements or Banner Ads often appear at the top of a web page, but they can also be in the body of a web page. (Very few are as kind as this example, where it tells you it is an advertisement.) If you click on an ad you’ll be taken to the advertiser’s site. Use the Back Arrow to return to the web site or close the new window that opened. Why do we need banner ads? It is advertising that allows web sites to offer their services and/or information for free, not unlike commercials that make television free for us. They are essential to the freedom of this new frontier.
Ad/Banner Ads
Advertisements or Banner Ads often appear at the top of a web page, but they can also be in the body of a web page. (Very few are as kind as this example, where it tells you it is an advertisement.) If you click on an ad you’ll be taken to the advertiser’s site. Use the Back Arrow to return to the web site or close the new window that opened. Why do we need banner ads? It is advertising that allows web sites to offer their services and/or information for free, not unlike commercials that make television free for us. They are essential to the freedom of this new frontier.
Customizing Your Home Page
IMPORTANT NOTE: Do NOT mistake your Home icon (that you can customize with the instructions below) with a Home link on a web site. The Home icon brings you to a web site of your choosing. "Home" on a web page brings you to the first page of that web site.
Here’s how to customize your Home Page Icon: Below are three different sets of instructions depending on what you use to surf the web. If your service isn’t here, not to worry. Read through each set of instructions to get a sense of how to set your Home Page. I bet you can figure it out once you’ve read how it is done.
Click here for Internet Explorer
Click here for Firefox
Click here for Safari
Set Your Home Page on Internet Explorer
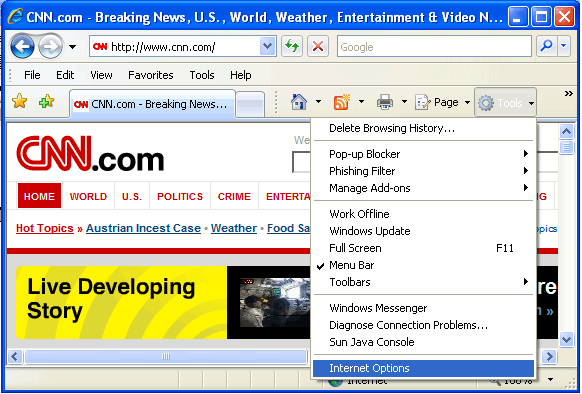
1. Open up the website that you would like to be your Home Page
2. Click on Tools in the Menu Bar
3. Click on Internet Options in the Tools menu
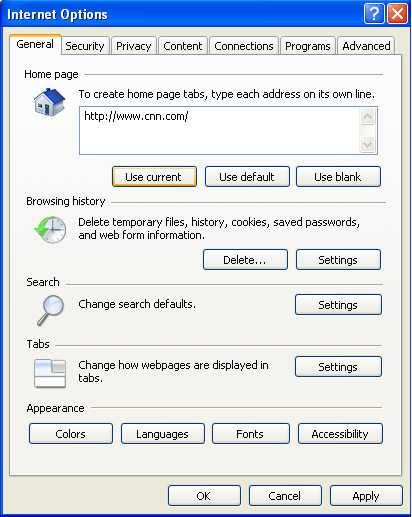
4. Click on Use Current
5. Click OK
To practice getting to your Home Page, visit a different website than your Home Page. Now, click on the Home icon ![]() . Well done!
. Well done!
Set Your Home Page on Firefox
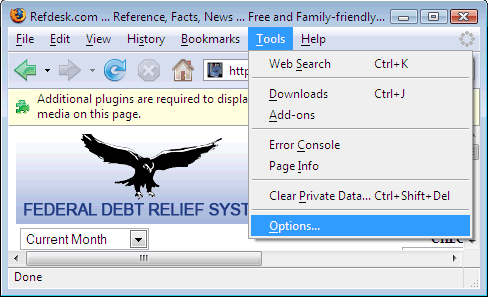
1. Open up the website that you would like to be your Home Page
2. Click on Tools in the Menu Bar
3. Click on Options
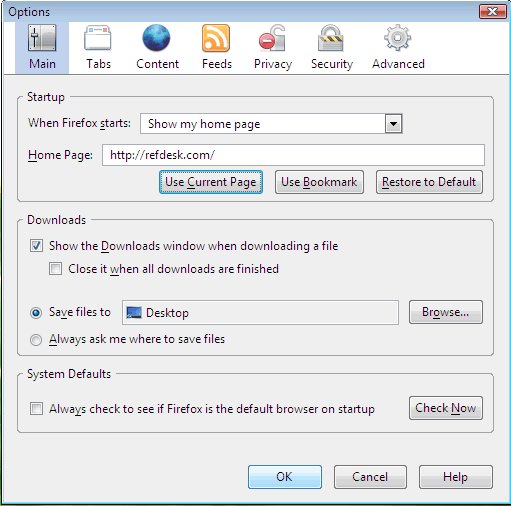
4. Click on Main
5. Click on Use Current Page
6. Click OK
To practice getting to your Home Page, visit a different website than your Home Page. Now, click on the Home icon ![]() . Well done!
. Well done!
Set Your Home Page on Safari
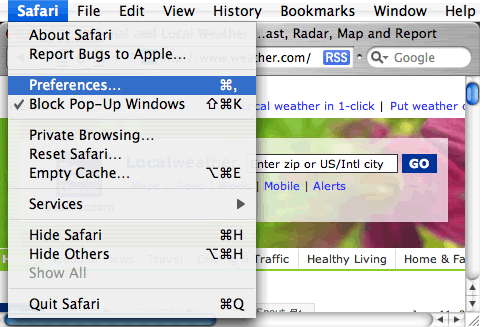
1. Open up the website that you would like to be your Home Page
2. Click on Safari
3. Click on Preferences
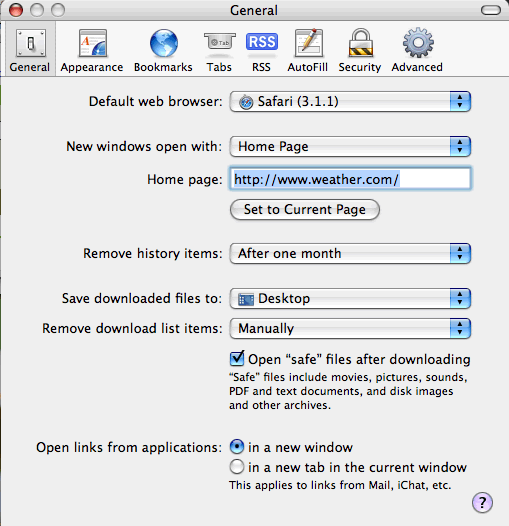
4. Click on General
5. Click on Set to Current Page
6. Close the window
To practice getting to your Home Page, visit a different website than your Home Page. Now, hold down the Shift key, the Apple key and the letter H to get to your Home Page. Or, you can Click History in the Menu Bar, then click Home. Well done!
Internet Q&A
If the Internet is new to you, read through these frequently asked questions for some guidance:
What is a link?
A link is a web site feature that when clicked on will take you to more information on the subject indicated. (A link may bring you to a different web site.) Click on this link to practice: cakemixdoctor.com. Use the back arrow ![]() to return to this page.
to return to this page.
Why does my mouse arrow change to a hand when I’m on the Internet?
When you move the mouse arrow onto a link the mouse becomes a hand. It is a web site’s way of saying "Hey, notice me! Click here!"
How do I get from the web site a link took me to back to the original web site I was on?
The first thing to try is the back arrow ![]() . If that doesn’t work you may have to re-access the original web site by retyping the web address in the address text box at the top of the window. You can also find the address of recently visited sites by clicking on the down arrow at the right end of the address text box. (Click on the web site you want to access). Or, if you bookmarked the site, go to your Bookmarks (or Favorites) and access the site from there.
. If that doesn’t work you may have to re-access the original web site by retyping the web address in the address text box at the top of the window. You can also find the address of recently visited sites by clicking on the down arrow at the right end of the address text box. (Click on the web site you want to access). Or, if you bookmarked the site, go to your Bookmarks (or Favorites) and access the site from there.
What does "loading" mean?
"Loading" (a.k.a. downloading or opening) refers to the process of a web site, an attachment or an image being transmitted from the Internet to your computer. Sometimes when the object being transmitted is large it will make the web page take longer to "load in." It is best to sit tight and not click on anything until a web page has fully loaded.
Sometimes when a web site is opening another smaller window opens on top of it. How do I get rid of that window? Why does that happen?
That top window is usually an advertiser making a special offer. Look at the title bar (at the top of the window) and simply click on the close box of the advertiser’s window.
What if a web site takes forever to open?
If web site is just taking too long to open you can abort the mission by clicking on the stop icon in the tool bar. This instructs the web site to stop loading, but you will remain connected to that site.
Why does it take so long for some web sites to open?
There are several factors that play a role in how long it takes a web site to open. First of all, there is your connection. The slowest connection to the Internet is a dial-up phone line. The fastest are cable, DSL or T1 lines. If your Internet Service Provider (the company you pay for access to the Internet) is very busy it may also slow things down. Next, the amount of RAM (random access memory) on your computer effects how quickly images appear on your screen; along with how many graphics or what type of images are on the web site. For example, I tried to access NASA’s web site to see photos from Mars, but my computer didn’t have enough RAM and my phone connection was very slow. I waited a solid 15 minutes before I gave up, clicked the Stop icon, and moved
What is an URL?
URL stands for "Universal Resource Locator". It is the street address for a web site. No two URLs are alike. So, if you type in a web address and you get a page that says something to the effect that "No such URL exists" it can mean that either you mistyped the address or the web site may not be up and running at that time.
What does it mean when a web site "times out"?
That means that the web site you were trying to open has taken too long to open and the process has been stopped by your browser.
Do I always need to type "www." before a web address?
Not necessarily. Some web sites require that you do and others don’t. To be on the safe side and prevent confusion about whether it is necessary, I always type in the wwws.
What does it mean to "reload" a page?
Sometimes a page just doesn’t open up properly – could be a slight glitch in communication. Before you give up on the page ever opening, give it a second chance to load in. There is an icon on your tool bar for reloading. Click on the reload icon and the page may open the second time around.
What does http:// stand for?
Hypertext transfer protocol. UGH! It used to be that you had to type http:// before the wwws in a web site address. It used to be such a pain to type – thank goodness that is no longer true. Don’t be surprised, however, if http:// is in the web site address box even if you didn’t type it. It appears automatically.
What is the difference between "surfing the net" and "surfing the web"?
They are one in the same and both indicate that you are on the Internet traveling on the "Information Super-Highway".
I have trouble reading some of the text when I’m on the Internet. Can I increase the size of text on the web?
Each web site is designed slightly differently and some fail to take into consideration ease of viewing – especially for those that wear bifocals or have cataracts. Here’s how you can increase the font size while on the Internet, but keep in mind that not all sites will improve: First, sign onto the Internet as you normally do. If your browser is Internet Explorer, first click on View, then click on Text Size, next click on Largest. If your browser is Netscape Communicator, first click on View, then Increase Font. If you use AOL, click on My AOL and then click on Preferences. A window will open that allows you to customize your AOL account. Click on General and now click the circle next to "Where possible, display text as large".
Internet Tips
- Be patient. It may take a minute or two for a new web page to open. Don’t start clicking away in hopes that it will speed things up – it will only confuse the computer.
- When an hourglass, spinning ball, or clock appears, sit tight. The computer is at work.
- Remember to use the scroll bars (both horizontal and vertical). You’re not seeing all that the window has in it until you use the scroll bar.
- You must activate a text box before what you type will appear. Move the mouse arrow anywhere in the text box and click once.
- The Tab key on your keyboard works differently while on the Internet. Use it to move from one text box to another.
A Decoder to Web Site Names
All web site addresses have a suffix or extension that indicates the type of web site.
Here are some examples:
.com = commercial
.edu = educational
.gov = government
.mil = military
.net = network business
.org = organization
How To Bookmark
When you read a book and want to return to a page to continue reading you simply stick a bookmark in that page. The same is true on the Internet.
The theory of how to save a web site address and retrieve it later is similar with all online services. Click on Bookmarks and/or Favorites in the Menu or Tool Bar and then click on "Add To Favorites", "Add To Bookmarks" or "Add Top Window To Favorites". Perfect!
Next time you want to access a bookmarked site simply click on Favorites or Bookmarks and then click on the site name.