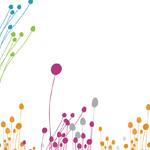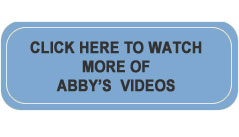‘Tis the Season for Tech Support
‘Tis the season to give thanks, presents, and ring in the New Year. We’re all grateful for the good health and happiness of our friends and family and the good health of our computer and printer. What? Your computer isn’t working? Oh dear. The elves are all busy – too busy to come to your rescue. You’re going to have to try to fix things yourself.
If you are attempting to visit a website and “Server Not Responding” appears or any other error message, the first thing to do is try to visit another website. That determines if that particular website is acting up or if it is a different problem. I usually try cnn.com because it’s a lush website and if it opens up, you have no connectivity issues.
If you have no success opening cnn.com, close the window and try connecting to the Internet with a different browser. If you have a PC, you will have Internet Explorer (the Blue E) already on your desktop. If you have a Mac, you’ll have Safari (the compass). They are both your browsers – allowing you to browse the Internet. At some point, before you run into trouble, download Mozilla Firefox (www.firefox.com). It’s a browser that works well both on Macs and PCs. If Internet Explorer or Safari don’t open, try to open Firefox. If Firefox opens the problem was with your browser.
If you are still not able to connect, it could be your modem. The best thing to do at this stage is turn off the computer. Turn off your modem and unplug all of the plugs in the back of the modem. (Take note of where each one is plugged in before removing. You can mark each cord with masking tape to ensure they’ll be no mistaking what it plugs into.) Let it all sit for a full minute, then plug it all back again and turn the modem on. Wait another full minute for the modem to reset itself. Now turn on your computer and try to connect to the Internet again.
It’s a good idea to make a note of the lights on the modem when it is working well. That way, if you can’t connect to the Internet, you may be able to identify the problem quickly with just a glance at the lights. (“Eureka! What should be green is yellow or not lit at all.”)
Below are two other common error messages not necessarily involving your Internet connection:
• “You have performed an illegal operation.” Wrong. There is nothing illegal about what happened and 9 times out of 10 it was nothing you did. The software program you were in had a minor hiccup.
• “A fatal error has occurred.” Should you call 911? Absolutely not! This message merely indicates that whatever went wrong (and you may never know what it was) has caused the program you were in to stop functioning properly.
Try the steps below to handle error messages:
1. Give the computer some time to recover. Go get a cup of coffee (or something stronger if the computer is really acting up!), make a phone call, or take a walk. Take as much time as you need to let off the steam that may have built up about the plastic box misbehaving. When you return, try to close the error message window and restart your computer.
2. If your mouse or keyboard still doesn’t respond, soft boot (or force quit in Mac speak) the computer. This means to restart or shutdown the computer without pulling the plug.
To soft boot a PC: Hold down the Ctrl (control), Alt (Alternate) and Del (Delete) keys on your keyboard. Follow the instructions on the Close Program window that will appear.
To force quit a Mac: Hold down the Command, Option Alt and Esc (Escape) keys on your keyboard. Hit the Return key on your keyboard.
3. If a soft boot doesn’t work, you’ll have to hard boot the computer. Depress the on/off button and start to count to 30. By the time you’ve reached about 10 the computer should have shut down. Let it sit for a bit. (Maybe refill the ice in your glass…) Turn it back on and see if the problem is resolved.
4. Keep a diary of error messages including the date, time and what program you were in when the error took place. Write down the error message exactly as it appears. This may prove helpful to a technician if the problem becomes chronic.
Note: You may lose the changes made to a document or program when an error occurs.
If you must call tech support, have all pertinent information about your computer at the ready. You may need to provide the tech person with the specs on your system. It’s a good idea to have written down the make and model of your computer and the operating system. The make and model (i.e. Sony Vaio PCG-505FX, MacBook, etc.) is usually noted on the front of your computer case. When the computer is warming up the operating system (i.e. Windows XP, Vista, OSX, etc.) will be displayed. Alternatively, if you have a PC, you can find all this information by RIGHT clicking on the “My Computer” icon. Then LEFT click on the word “Properties”. Here you can see the make and model of the computer, the operating system and even the amount of RAM. If you have a Mac, you can click on the Apple in the top left corner, then click on “About This Mac”.
If you took advantage of the Test Drive Form, in Is This Thing On?, when you bought your computer (Chapter 7 p.56), all the information you need is already written on that form. Handy, isn’t it?
Ask if the tech support person is familiar with your system. I’m all for learning on the job, but not when it comes to tech support. With so many different computer systems being used and a lot of compatibility problems, it is essential that you start your search for answers with someone who is familiar with your system. If the technician is not familiar with your computer system, please feel empowered to ask for someone that is. Without hesitation I will request a tier two technician – tech talk for someone smarter or a supervisor.
If your computer is approaching a double digit birthday you might want to add new computer in your letter to Santa or on your birthday list. I don’t know if you’ve been naughty or nice, but there’s always time to turn over a new leaf!