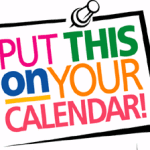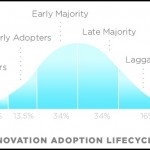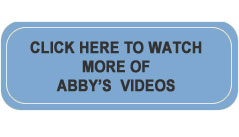Put It All in Order – Create a filing system to keep everything organized
You don’t need to be a neatnik for the sake of your buddy, the computer. It couldn’t care less whether you can find the documents you “penned.” Nor does it have any investment in whether your photographs are organized in a folder or if they live higgledy-piggledy all over your machine. You are the sole beneficiary of an organized computer. Knowing where things are stored makes your computing experience manageable and more pleasant. Don’t you deserve that?
A file can be a word-processing document, a digital or scanned photograph, a video clip, an audio or music recording, a PowerPoint slide show, or a movie. It could be a multipage document containing text, graphics, and photos. In every case, a file must have a name. Ideally, that name clearly describes the contents of the file, thereby eliminating the need to open the file to reveal the gist of its contents. It’s a good idea to include who, what, and when in the filename (e.g., Betty Xmas 2014). A filename can contain spaces and may be uppercase and lowercase, but punctuation can sometimes be tricky. You can’t use slashes or question marks. If you must have a means to divide text, to be safe use the hyphen key (e.g., Accountant Final Letter 4-14-2015).
A folder is not a file. I know it’s confusing, but to the computer a file is a file and a folder is a folder. There’s no such thing as a “file folder” on the computer. A folder is a means to store and organize one or more files. (For example, you might have a folder called “travel” and in it a document titled “packing list” and another called “Italy itinerary.” Those two items are files contained in the folder “travel.”) To assist in the identification of the contents, you will assign the folder a name. Again, specificity counts. The icon for a folder helps clarify things because it looks like a manila folder and it functions like one.
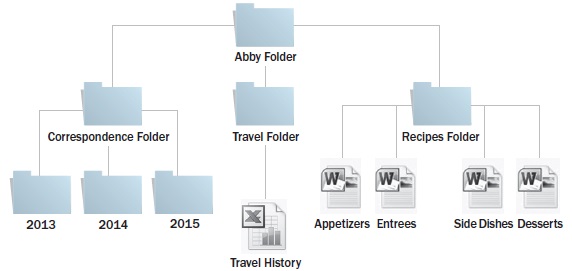
You can even have a folder system within a folder, similar to a family tree, as in the illustration here. On my computer, the main folder is named “Abby.” Within that folder are folders titled “Correspondence,” “Travel,” and “Recipes,” to name a few. Inside the correspondence folder are folders designated by year that store the correspondence of each year. Within the Travel folder are various itineraries and conversion charts. The Recipe folder contains separate folders for appetizers, main courses, side dishes, and desserts—each folder with recipes in it. Starting to get the picture? Here’s the rule of thumb to keep things organized: If you have three or more files that can be grouped, make a folder to store them.
Create a Folder If you have a PC:
- Move your mouse to a blank spot on the Desktop.
- Click with the right button of the mouse.
- Left-click on New (all other clicks will be with the left button after this point).
- Move the mouse into the menu that opened next to New.
- Click on Folder at the top of the list. A folder will now appear on the Desktop.
- Do not click the mouse at this stage. Instead type the desired name of the folder. For this exercise, simply type your first name.
- Hit the Enter key to save the new name.
- Double-click on the folder to open it.
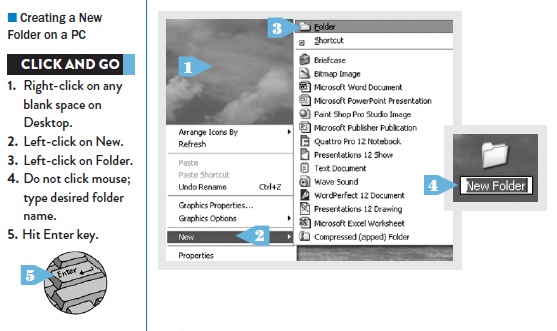
If you have a Mac:
- Click on the Desktop.
- Click on File at the top of the window.
- Click on New Folder.
- Do not click the mouse at this stage. Instead type the desired name of the folder. For this exercise, simply type your first name.
- Hit the Return or Enter key to save the new name.
- Double-click on your folder to open it.
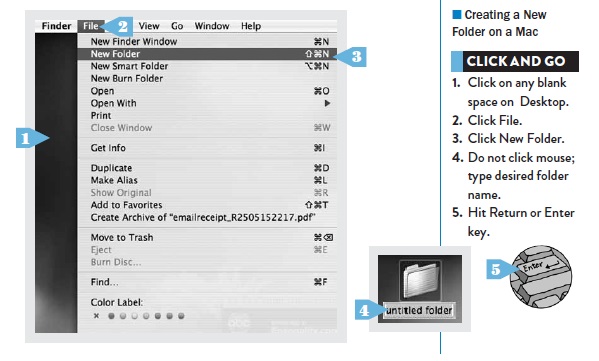
Well done! Repeat these steps anytime you want a new folder to appear on your Desktop. These are the same steps you would follow to create a folder within a folder anywhere on your computer.