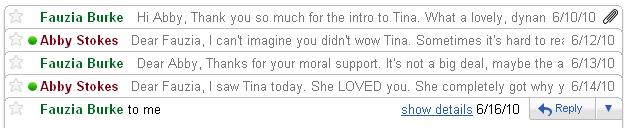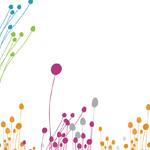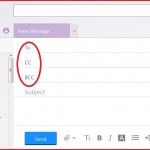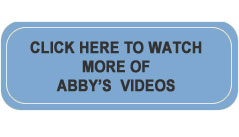Geez G-mail
When I’m asked what free web-based e-mail I recommend it is NOT Gmail. I know, I know. Your kids and grand kids are all over you to use Gmail instead of AOL. I agree that AOL is inconsistent and not as compatible with many handheld devices, but Gmail’s design is not particularly “user-friendly” (a misnomer when referring to anything computer). I would suggest Yahoo over Gmail, but I understand that your family has more influence over your decisions that I do.
So, if you’re going to take the plunge and use Gmail, let’s make it as “friendly” as we can by customizing it to meet your needs.
My first criticism is that e-mails stack on top of one another:
For a newbie what you see above can be conceptually confusing and, for those that have dexterity issues, this format is difficult to manipulate – it requires very good aim.
I hear you daughter snapping back that one could click on Expand All in the right sidebar. The problem with this option is that Google then presents the oldest e-mail on top and the most recent must be scrolled down to – not an optimal choice for someone just learning to scroll or who has memory issues. Rather than debate the good, bad, and ugly of Gmail, let me offer you a way to reformat the Inbox. This stacking is referred to as “conversation view.”
To turn conversation view off:
1) Click on Settings (top right)
2) Scroll down until you see Conversation View:
3) Click in the circle (aka radio dial) to the left of Conversation view off
4) MOST IMPORTANT – Scroll all the way to the bottom and click on Save Changes
I am asked regularly “How can I change the font to be larger on all of my outgoing e-mails?” This is a courtesy to the reader that most older users are more apt to opt for. It is an elusive option with Gmail, but it does exist.
To enable change font style:
1) Click Settings (top right)
2) Click the Labs tab (far right)
3) Scroll down to Default Text Styling
4) Click in the circle to the left of Enable
5) MOST IMPORTANT – Scroll all the way to the bottom and click on Save Changes
While you’re visiting Settings or the Lab tab, take a look around and see what else you might want to customize. Make a note of the original setting – in case you don’t like the change you’ve made, you can revert back to what it was.
For those teaching Gmail to an new user, be sure to really hit home that the arrow to the right of Reply ![]() is where the most common actions will be hidden – Forward, Print, Reply All, etc. Why did Gmail choose to hide these features? Mine is not to wonder why. Mine is just to show you how.
is where the most common actions will be hidden – Forward, Print, Reply All, etc. Why did Gmail choose to hide these features? Mine is not to wonder why. Mine is just to show you how.
You’re capable of learning anything – well-designed or not. Just keep in mind when you think the problem is you, it’s more likely a thoughtless design choice. Take a deep breath and rise above it!